Verwalten von Ressourcendaten
Neben den "Human Resources" (Angestellte, freie Mitarbeiter, etc.) einer Firma kann der Begriff "Ressource" je nach Definition und Erforderlichkeit in einem Projekt auch folgende Kategorien umfassen:
Fremdfirmen (Zulieferer, Projektpartner, etc.)
Equipment (Maschinen, Fahrzeuge, Werkzeug, Örtlichkeiten, etc.)
Materialien (Ersatz- und Verschleißteile, Büroinventar, etc.)
Die weiteren Ausführungen in diesem Artikel konzentrieren sich jedoch auf Mitarbeiter als Ressourcen. Die Verwaltung von Ressourcen ist ein wesentlicher Bestandteil des Planungsprozesses in einem Projekt.
Anlegen einer neuen Ressource
Wechseln Sie über das Hauptmenü![]() in den Bereich "Allgemein" und wählen Sie unter "Ressourcen" den Eintrag
in den Bereich "Allgemein" und wählen Sie unter "Ressourcen" den Eintrag![]() , um eine neue Ressource anzulegen.
, um eine neue Ressource anzulegen.
Ressourcennummer: Klicken Sie auf den Button
 , um automatisch eine Nummer zu vergeben. Möchten Sie eine bestimmte Ressourcennummer zuweisen, tragen Sie die gewünschte Nummer ein.
, um automatisch eine Nummer zu vergeben. Möchten Sie eine bestimmte Ressourcennummer zuweisen, tragen Sie die gewünschte Nummer ein.
Bei den Klapplisten wählen Sie die passenden Einträge aus den hinterlegten Tabellen aus. Bei umfangreichen Listen erleichtert die Eingabe des Anfangsbuchstabens des gewünschten Eintrags die Auswahl.
Nachdem Sie im Bereich die erforderlichen Felder gefüllt haben, wechseln Sie in den Bereich
die erforderlichen Felder gefüllt haben, wechseln Sie in den Bereich . Um die Ressource im System nutzen zu können, setzen Sie den Status auf "Aktiv". Wählen Sie die Stammobergruppe und Stammgruppe aus.
Den Urlaubsanspruch fügen Sie durch Anklicken des
. Um die Ressource im System nutzen zu können, setzen Sie den Status auf "Aktiv". Wählen Sie die Stammobergruppe und Stammgruppe aus.
Den Urlaubsanspruch fügen Sie durch Anklicken des ![]() -Buttons in der Urlaubsübersicht hinzu. Weitere Informationen zu diesem Thema finden Sie im Artikel "Urlaubsverwaltung". Falls gewünscht tragen Sie im Bereich
-Buttons in der Urlaubsübersicht hinzu. Weitere Informationen zu diesem Thema finden Sie im Artikel "Urlaubsverwaltung". Falls gewünscht tragen Sie im Bereich die private Adresse des Mitarbeiters sowie weitere relevante Daten ein.
Abschließend speichern Sie die neue Ressource über das Symbol
die private Adresse des Mitarbeiters sowie weitere relevante Daten ein.
Abschließend speichern Sie die neue Ressource über das Symbol ![]() . Ab diesem Zeitpunkt ist die Ressource im Innosoft-System auffindbar.
. Ab diesem Zeitpunkt ist die Ressource im Innosoft-System auffindbar.
Bild hinzufügen
Im Bereich  im Abschnitt "Bild" können Sie für die gewählte Ressource ein Bild hinzufügen, welches in der Ressourcen-Suche angezeigt wird. Klicken Sie hierzu auf
im Abschnitt "Bild" können Sie für die gewählte Ressource ein Bild hinzufügen, welches in der Ressourcen-Suche angezeigt wird. Klicken Sie hierzu auf 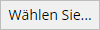 und wählen Sie ihr gewünschtes Bild aus.
Klicken Sie auf
und wählen Sie ihr gewünschtes Bild aus.
Klicken Sie auf ![]() , um ein Bild zu entfernen.
Speichern Sie Ihre Änderungen mit einem Klick auf
, um ein Bild zu entfernen.
Speichern Sie Ihre Änderungen mit einem Klick auf ![]() .
.
Haben Sie kein Bild hinterlegt, wird ein Standardbild für die Suche verwendet. Weitere Informationen zu der Konfiguration von Standardbildern erhalten Sie in dem Artikel "Suche".
Personalnummer umbuchen
Sie können der Ressource eine neue Personalnummer geben, indem Sie auf "Personalnummer umbuchen" unter "Aktionen" klicken. Sie können dann eine neue Personalnummer für die Ressource auswählen.
Ressource suchen
Um eine Ressource aufzurufen, wählen Sie im Bereich "Allgemein" unter "Ressourcen" den Link  . Für weitere Informationen zur Nutzung der Suche, lesen Sie den Artikel "Nach Objekten suchen". Ist die Ressource nicht vorhanden, so kann eine neue Ressource durch Anklicken des Buttons
. Für weitere Informationen zur Nutzung der Suche, lesen Sie den Artikel "Nach Objekten suchen". Ist die Ressource nicht vorhanden, so kann eine neue Ressource durch Anklicken des Buttons
![]() angelegt werden. Lesen Sie dazu den Absatz "
Anlegen einer neuen Ressource".
angelegt werden. Lesen Sie dazu den Absatz "
Anlegen einer neuen Ressource".
Ressource deaktivieren
Kann eine Ressource übergangsweise nicht eingesetzt werden, deaktivieren Sie die Ressource im Bereich , indem Sie den Status von "Aktiv" auf "Inaktiv" setzen. Speichern Sie die Änderung mit einem Klick auf
, indem Sie den Status von "Aktiv" auf "Inaktiv" setzen. Speichern Sie die Änderung mit einem Klick auf![]() . Die Ressource kann jederzeit wieder aktiviert werden.
. Die Ressource kann jederzeit wieder aktiviert werden.
Ressource löschen
Ist eine Ressource endgültig zu entfernen, so rufen Sie diese zunächst über die Suche auf und klicken Sie auf den Button![]() . Wählen Sie
. Wählen Sie
 aus und bestätigen Sie Ihre Auswahl anschließend über den
aus und bestätigen Sie Ihre Auswahl anschließend über den ![]() -Button.
-Button.
Verwendung der Ressourcen-Daten
Nun können Sie die Ressource einem Projekt zuweisen oder in der Einsatzplanung über die Interaktive Slot-Suche die passende Ressource für einen Einsatz finden.
 . Wählen Sie eine Kategorie aus und geben Sie auf einer Skala von 0 (keine Kenntnisse) bis 9 (Experte) die Fähigkeiten der Ressource an.
. Wählen Sie eine Kategorie aus und geben Sie auf einer Skala von 0 (keine Kenntnisse) bis 9 (Experte) die Fähigkeiten der Ressource an.  :
:  :
: