Anhängen von Dokumenten
Bei den meisten Objekten gibt es einen Bereich "Dokumente", wo Sie Dokumente hochladen können. Darunter fallen z.B. Dokumente, die Ihre Techniker vor Ort beim Kunden brauchen, die Sie bei der Bearbeitung von Tickets benötigen, oder auch Rechnungen, Angebote, Verträge etc.
Dokumente anhängen
Wechseln Sie in einem Objekt auf den Bereich  . Dort finden Sie alle bereits zu diesem Objekt hochgeladenen Dokumente. Klicken Sie auf den Button
. Dort finden Sie alle bereits zu diesem Objekt hochgeladenen Dokumente. Klicken Sie auf den Button 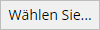 , um ein neues Dokument hochzuladen.
, um ein neues Dokument hochzuladen.
Mit Drag-and-drop können Sie mehrere Dokumente in den Dokumentenbereich ziehen und hinzufügen.
Es öffnet sich das Fenster "Details" bzw. bei mehreren Dokumenten wählen Sie ein Dokument aus der Liste aus und klicken Sie auf  . Tragen Sie einen passenden Titel für das Dokument ein und verfassen Sie ggf. eine "Bemerkung". Legen Sie fest, ob es sich um ein externes oder internes Dokument handelt. Interne Dokumente können nur von Ihren internen Benutzern verwendet werden, wohingegen externe Dokumente auch von externen Benutzeraccounts eingesehen werden können.
. Tragen Sie einen passenden Titel für das Dokument ein und verfassen Sie ggf. eine "Bemerkung". Legen Sie fest, ob es sich um ein externes oder internes Dokument handelt. Interne Dokumente können nur von Ihren internen Benutzern verwendet werden, wohingegen externe Dokumente auch von externen Benutzeraccounts eingesehen werden können.
Abschließend wählen Sie eine "Kategorie" für das Dokument aus. Ihr Systemadministrator kann die Kategorien festlegen und administrieren. Jedes Dokument erhält eine interne Dokumenten-ID und das Erstelldatum wird gespeichert. Abschließend speichern Sie Ihre Eingaben mit ![]() . Das Dokument befindet sich jetzt in der Liste mit den angehängten Dokumenten.
. Das Dokument befindet sich jetzt in der Liste mit den angehängten Dokumenten.
Dokumente bearbeiten
Sie können die bei einem Objekt angezeigten Dokumente wie oben beschrieben mit  bearbeiten oder mit
bearbeiten oder mit 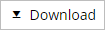 herunterladen. Wenn Sie den Button
herunterladen. Wenn Sie den Button  aktivieren, wird bei jedem Klick auf ein Dokument in der Liste im rechten Bereich des Fensters eine Vorschau zu diesem Dokument angezeigt. Klicken Sie auf den - nun mit
aktivieren, wird bei jedem Klick auf ein Dokument in der Liste im rechten Bereich des Fensters eine Vorschau zu diesem Dokument angezeigt. Klicken Sie auf den - nun mit  beschrifteten - Button, wird die Vorschaufunktion wieder deaktiviert.
beschrifteten - Button, wird die Vorschaufunktion wieder deaktiviert.
Liste von Objekten mit Dokumenten
Adresse
Artikel
Bericht
Einsatz
Maschine
Projekt
Reisebericht
Ressource
Service-Report
Ticket