Anlegen eines Technischen Berichts
Bevor der Disponent mit der Vorplanung eines neuen Berichts zu einem Einsatz beginnen kann, muss eine Vorlage vorhanden sein.
Erstellung einer neuen Berichtsvorlage
Um eine neue Berichtsvorlage zu erstellen, rufen Sie im Hauptmenü ![]() unter "Field Service", "Technische Berichte", den Unterpunkt
unter "Field Service", "Technische Berichte", den Unterpunkt  auf. Klicken Sie auf
auf. Klicken Sie auf ![]() .
Nun wählen Sie den Abschnitt „Service report“ und klicken dort auf
.
Nun wählen Sie den Abschnitt „Service report“ und klicken dort auf ![]() . Um einen weiteren Abschnitt hinzuzufügen, klicken Sie erneut unter "Service report" auf
. Um einen weiteren Abschnitt hinzuzufügen, klicken Sie erneut unter "Service report" auf ![]() . Wenn Sie einen Abschnitt entfernen möchten, klicken Sie auf
. Wenn Sie einen Abschnitt entfernen möchten, klicken Sie auf ![]() . Möchten Sie einen Abschnitt oder eine Frage an eine andere Stelle verschieben, so klicken Sie auf
. Möchten Sie einen Abschnitt oder eine Frage an eine andere Stelle verschieben, so klicken Sie auf ![]() oder
oder ![]() . Den Titel des Abschnitts „Section“ ändern Sie durch Anklicken des
. Den Titel des Abschnitts „Section“ ändern Sie durch Anklicken des ![]() . Tragen Sie die neue Bezeichnung für den Abschnitt ein und speichern Sie diese.
. Tragen Sie die neue Bezeichnung für den Abschnitt ein und speichern Sie diese.
Nachdem der Bericht das erste Mal gespeichert wurde, lassen sich Dokumente und QuickReports mit dem Bericht verknüpfen.
Berichtsfragen hinzufügen
Wählen Sie den Bereich "Section" aus und klicken Sie erneut auf ![]() . Mit einem Klick auf den
. Mit einem Klick auf den ![]() -Button, öffnet sich die Liste der Berichtsfragen.
Mit
-Button, öffnet sich die Liste der Berichtsfragen.
Mit ![]() können Sie eine neue Berichtsfrage erstellen oder Sie klicken eine vorhandene Frage an und übernehmen diese mit
können Sie eine neue Berichtsfrage erstellen oder Sie klicken eine vorhandene Frage an und übernehmen diese mit ![]() . Sie können mehrere Fragen zu dem Abschnitt hinzufügen, indem Sie mehrere anklicken vor dem Bestätigen oder Sie erneut
. Sie können mehrere Fragen zu dem Abschnitt hinzufügen, indem Sie mehrere anklicken vor dem Bestätigen oder Sie erneut ![]() anklicken. Anschließend geben Sie, falls erforderlich, die Antwortoptionen (bspw. Radio buttons, Checkboxes, Picklist) an und speichern die Angaben mit "OK".
anklicken. Anschließend geben Sie, falls erforderlich, die Antwortoptionen (bspw. Radio buttons, Checkboxes, Picklist) an und speichern die Angaben mit "OK".
Bilder hinzufügen
Wechseln Sie auf der linken Seite von dem Bereich
zu
 und klicken Sie auf
und klicken Sie auf 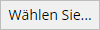 . Weitere Informationen finden Sie in dem Artikel "Anhängen von Dokumenten".
. Weitere Informationen finden Sie in dem Artikel "Anhängen von Dokumenten".
Haben Sie ein Bild als Dokument hochgeladen, können Sie es in die Berichtsvorlage einfügen. Wechseln Sie zurück in den Bereich
. Klicken Sie die gewünschte "Section" an und anschließend auf das Symbol
![]() . Klicken Sie auf der rechten Seite neben "Documents" auf
. Klicken Sie auf der rechten Seite neben "Documents" auf ![]() . Nun klappen Sie die Liste auf mit einem Klick auf
. Nun klappen Sie die Liste auf mit einem Klick auf
und klicken anschließend auf
![]() . Nun wählen Sie aus der Liste ihr gewünschtes Bild aus.
. Nun wählen Sie aus der Liste ihr gewünschtes Bild aus.
QuickReports einbinden
Wechseln Sie auf der linken Seite von dem Bereich
zu

und klicken Sie auf ![]() , um einen neuen QuickReport mit der Vorlage zu verbinden. Ist bereits ein QuickReport in der Berichtsvorlage vorhanden, wählen Sie diesen aus und klicken Sie auf
, um einen neuen QuickReport mit der Vorlage zu verbinden. Ist bereits ein QuickReport in der Berichtsvorlage vorhanden, wählen Sie diesen aus und klicken Sie auf  . Weitere Informationen finden Sie in dem Artikel "QuickReports Bearbeiten".
. Weitere Informationen finden Sie in dem Artikel "QuickReports Bearbeiten".
React Komponenten einfügen
Sie können über das ![]() Symbol React-Komponenten in den Bericht hinzufügen.
Dafür müssen Sie das "React-template" mit einem Klick auf
Symbol React-Komponenten in den Bericht hinzufügen.
Dafür müssen Sie das "React-template" mit einem Klick auf ![]() öffnen. Füllen Sie das Template anschließend mit einem Script und speichern Sie mit
öffnen. Füllen Sie das Template anschließend mit einem Script und speichern Sie mit ![]() .
.
Bericht freigeben
Zum Abschluss speichern Sie die erstellte Berichtsvorlage als Entwurf mit der Aktion ![]() oder geben die Berichtsvorlage über die Aktionen
oder geben die Berichtsvorlage über die Aktionen oder
oder ![]() zur sofortigen Verwendung frei.
zur sofortigen Verwendung frei.
Bereits freigegebene Berichtsvorlagen können nicht verändert werden. Um eine Vorlage zu ändern, können Sie daraus eine neue Version erstellen. Zudem können Sie die Vorlage kopieren.
Berechtigungen
Um einen Bericht erfassen zu können, müssen Sie dem Anwender eine Lizenz für das Modul Dispatch zuweisen. Anschließend kann der Anwender einen Bericht erfassen oder verändern.
Technische Informationen
Die Berichtsfragen werden in der Tabelle CR_QUESTION gespeichert. Die Berichtsvorlagen werden in der Tabelle CR_TEMPLATE gespeichert. Wenn Sie einen Bericht ausfüllen, dann wird der Bericht in CR_REPORT gespeichert. Sollten Sie einen geplanten Bericht ausfüllen, dann wird der Bericht in der Tabelle CR_PLANNEDREPORT geschrieben.