QuickReports bearbeiten
Die QuickReport-Definitionen sind in vier Bereiche unterteilt:
Allgemein
Bezeichnung eintragen
Beginnen Sie die Bearbeitung der QuickReport-Definition im Bereich
. Hier pflegen Sie den Anzeigenamen für den Benutzer bei der Druckauswahl und in der QuickReports-Suche. Sie müssen die Bezeichnung in mindestens einer Benutzersprache eingeben.
Zielobjekt auswählen
Anschließend wählen Sie ein "Zielobjekt" aus der Dropdown-Liste. Dieses bestimmt, an welchen Objekten der QuickReport innerhalb der Druckauswahlliste verfügbar ist, und die innerhalb des QuickReports verfügbaren Parameter.
Wenn Sie beispielsweise "Einsatz" als Zielobjekt auswählen, wird der QuickReport nach der Freigabe in der Druckauswahlliste eines Einsatzes aufgenommen, und der Report erhält beim Drucken die für Einsätze definierten Parameter, einschließlich des Primärschlüssels des zu druckenden Einsatzes.
Für "Einsatz" können Sie mit Hilfe des![]() -Buttons verschiedene Kennungen auswählen und auf die entsprechenden Einträge klicken, um die Auswahl abschließend mit
-Buttons verschiedene Kennungen auswählen und auf die entsprechenden Einträge klicken, um die Auswahl abschließend mit![]() zu bestätigen.
zu bestätigen.
Einschränkungen festlegen
In den Sektionen "Anwendungen" und "Obergruppen" legen Sie Einschränkungen für die Verfügbarkeit des QuickReports fest. Diese regulieren die Verfügbarkeit für Programme, also z.B. für das Field Service Management und die Mobile App.
Die Obergruppeneinschränkung reguliert die Verfügbarkeit anhand der Obergruppe des eingeloggten Benutzers, welcher einen Druck in Auftrag gibt.
Über den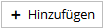 -Button legen Sie Einschränkungen an. Vorhandene Einschränkungen entfernen Sie, indem Sie die zu löschende Zeile auswählen und anschließend den
-Button legen Sie Einschränkungen an. Vorhandene Einschränkungen entfernen Sie, indem Sie die zu löschende Zeile auswählen und anschließend den -Button betätigen.
-Button betätigen.
Signaturen einrichten
Auf einigen Ausdrucken ist die Unterschrift von einer oder mehreren Personen notwendig. Damit die erforderlichen Daten zu den Unterschriften - wie Name des Unterzeichnenden, Datumsstempel und die Unterschrift selbst - erfasst werden, müssen Sie je erforderlicher Unterschrift im Dokument einen Signaturdefinitionssatz hinzufügen. Dazu klicken Sie auf den 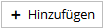 -Button innerhalb des Abschnitts "Signaturen". Damit die QuickReport-Definition von verschiedenen Benutzern sinnvoll verwendbar ist, sind die Signaturen nicht auf konkrete Personen zugeschnitten. Die Signatur bezieht sich auf eine Personenrolle, z.B. "Kunde". Eine solche Rolle enthält eine mehrsprachige "Bezeichnung" und eine optionale "Bekannte Rolle", welche im System je nach Kontext eine spezielle Bedeutung und Auswirkungen haben.
-Button innerhalb des Abschnitts "Signaturen". Damit die QuickReport-Definition von verschiedenen Benutzern sinnvoll verwendbar ist, sind die Signaturen nicht auf konkrete Personen zugeschnitten. Die Signatur bezieht sich auf eine Personenrolle, z.B. "Kunde". Eine solche Rolle enthält eine mehrsprachige "Bezeichnung" und eine optionale "Bekannte Rolle", welche im System je nach Kontext eine spezielle Bedeutung und Auswirkungen haben.
Auswahl einer Rolle
Wählen Sie zunächst eine "Rolle" aus der Dropdown-Liste aus oder erstellen Sie über den![]() -Button eine neue Rolle. Sie können die Erfassung der Unterschrift beim Ausdruck erzwingen, wenn Sie die Option "Verpflichtend" anhaken. Innerhalb des Abschnitts "Grund" können Sie einen mehrsprachigen Text hinterlegen, welcher den Unterschreibenden bei der Unterschrifterfassung angezeigt wird.
-Button eine neue Rolle. Sie können die Erfassung der Unterschrift beim Ausdruck erzwingen, wenn Sie die Option "Verpflichtend" anhaken. Innerhalb des Abschnitts "Grund" können Sie einen mehrsprachigen Text hinterlegen, welcher den Unterschreibenden bei der Unterschrifterfassung angezeigt wird.
Positionierung der Signatur
Abhängig davon, wie Sie die Unterschrift in den QuickReport einbetten, konfigurieren Sie das Feld "Eindeutiger Name" und die Option "Koordinaten werden durch den Report definiert". Bei dieser empfohlenen Variante laden Sie die benötigen Unterschriftdaten innerhalb des QuickReports aus der Datenbank. Dazu lassen Sie die Option "Koordinaten werden durch den Report definiert" angehakt. Mithilfe des Parameters " PPrintJobId " laden Sie die zum Druckauftrag erfassten Unterschriftendaten aus der Datenbank.
Wenn Sie mehrere Unterschriften pro QuickReport erfassen, erhalten Sie pro Unterschrift einen Datensatz. Der Wert aus dem Feld "Eindeutiger Name" ist Teil eines Unterschriftendatensatzes. Mithilfe dieses Wertes greifen Sie innerhalb des QuickReports gezielt auf einzelne Unterschriftendatensätze zu, um diese z.B. getrennt voneinander zu positionieren. Sie können den vorbefüllten eindeutigen Namen ändern, jedoch muss der Name über alle Signaturdefinitionssätze eindeutig sein.
SELECT SIGNEDBY, -- Klarname des Unterzeichners (z.B. Max Mustermann) SIGNATUREIMAGE, -- Data-Uri base64 enkodiertes svg-Bild der Unterschrift (mithilfe der QuickReport-Komponente "Signature" einbetten) REASON, -- Vergebener "Grund" in der Drucksprache DATEFORMAT, -- Datumsformat, wenn am Ende der Signatursektion unterhalb der Signaturdefinitionssätze übersteuert UTCDATETIMESTAMP, -- Unterschrifterfassungszeitstempel in UTC UTCOFFSET -- UTC Offset in Minuten: Abweichung von UTCDATETIMESTAMP zur Lokalzeit der Unterschriftenerfassung FROM PRINTSERVICESIGNATURESWHERE JOBID = :PPrintJobIdAND UNIQUENAME = 'MeinEindeutigerName' Alternativ kann die Unterschrift nach der Erzeugung des PDF-Dokuments pixelgenau in das Dokument eingebettet werden. Dazu deaktivieren Sie die Option "Koordinaten werden durch den Report definiert" und tragen in den eingeblendeten Feldern "Oben", "Links" und "Seite" sowie "Höhe" und "Breite" die Position und Ausmaße innerhalb des PDF-Dokuments ein. Das Feld "Eindeutiger Name" belassen Sie mit dem vorbefüllten Wert.
Signatur ändern
Um einen vorhandenen Signaturdefinitionssatz zu löschen, wählen Sie die entsprechende Zeile in der Tabelle aus und klicken auf den -Button. Zudem können Sie Signaturen bearbeiten, z.B. um den Grund anzupassen, indem Sie die entsprechende Zeile auswählen und auf den
-Button. Zudem können Sie Signaturen bearbeiten, z.B. um den Grund anzupassen, indem Sie die entsprechende Zeile auswählen und auf den -Button klicken.
-Button klicken.
Aktionen
Speichern und aktivieren
Nach der Aktivierung ist der QuickReport nicht mehr editierbar. Sie können den QuickReport lediglich deaktivieren oder eine bearbeitbare Kopie erstellen.
Nachdem Sie die notwendigen Daten in den verschiedenen Bereichen eingegeben und über![]() gespeichert haben, ist der QuickReport noch nicht zur Verwendung freigegeben. Zur Freigabe klicken Sie auf "Speichern und aktivieren" innerhalb der Aktionsliste. Nun ist der QuickReport an dem entsprechenden Zielobjekt in der Druckauswahlliste verfügbar.
gespeichert haben, ist der QuickReport noch nicht zur Verwendung freigegeben. Zur Freigabe klicken Sie auf "Speichern und aktivieren" innerhalb der Aktionsliste. Nun ist der QuickReport an dem entsprechenden Zielobjekt in der Druckauswahlliste verfügbar.
Weitere Aktionen
 : Schaltet die momentan deaktivierte QuickReport-Definition für die Verwendung frei.
: Schaltet die momentan deaktivierte QuickReport-Definition für die Verwendung frei. : Deaktiviert die momentan zur Verwendung freigegebene QuickReport-Definition.
: Deaktiviert die momentan zur Verwendung freigegebene QuickReport-Definition. : Öffnet ein QuickReport-Bearbeitungsfenster, in dem alle Werte aus dieser QuickReport-Definition übernommen wurden. Die neu geöffnete QuickReport-Definition ist bearbeitbar.
: Öffnet ein QuickReport-Bearbeitungsfenster, in dem alle Werte aus dieser QuickReport-Definition übernommen wurden. Die neu geöffnete QuickReport-Definition ist bearbeitbar. : Überprüft die Daten, z.B. ob Texte in Sprachen konsistent gepflegt wurden und ob die hochgeladenen .qra-Dateien nur unterstützte Parameter enthalten. Die Auswertung wird in einem modalen Fenster dargestellt.
: Überprüft die Daten, z.B. ob Texte in Sprachen konsistent gepflegt wurden und ob die hochgeladenen .qra-Dateien nur unterstützte Parameter enthalten. Die Auswertung wird in einem modalen Fenster dargestellt.