Cash expenses in Service report
All costs that occurred during the assignment can be entered in the section "Cash expenses". Add a new cash expense by clicking on ![]() . After choosing a subject, you can change the date in which the cash expense occurred. The date is by default the current day. Then you need to specify the quantity and the price. There are different options for the currency. If needed, you can write a remark.
. After choosing a subject, you can change the date in which the cash expense occurred. The date is by default the current day. Then you need to specify the quantity and the price. There are different options for the currency. If needed, you can write a remark.
Tap ![]() and choose between "
and choose between "![]() Camera", "
Camera", "![]() Gallery" and "
Gallery" and "![]() File".
File".
 Camera: Opens the camera. Take a photo and attach it to the report.
Camera: Opens the camera. Take a photo and attach it to the report.
 Gallery: Opens the device's picture gallery. Select the image or video you would like to attach.
Gallery: Opens the device's picture gallery. Select the image or video you would like to attach.
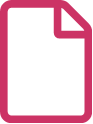 File: Opens the device's file manager. Select the file you want to attach. The file type is not limited to image or video.
File: Opens the device's file manager. Select the file you want to attach. The file type is not limited to image or video.
Save your cash expense with ![]() . Click on an existing cash expense to edit it. If you want to delete a cash expense, you need to click on
. Click on an existing cash expense to edit it. If you want to delete a cash expense, you need to click on ![]() .
.
The document is assigned to the cash expense and can also be viewed under Documents.