Verwalten von Ansprechpartnern
Hier hinterlegen Sie die für die Kommunikation benötigten Daten zu den Kontaktpersonen einer Adresse und kennzeichnen den oder die dortigen Hauptansprechpartner. So behalten Sie in laufenden Projekten den Überblick über die beteiligten Kontakte.
Anlegen eines neuen Ansprechpartners
Um einen neuen Ansprechpartner zu erstellen, wechseln Sie über das Hauptmenü![]() in den Bereich "Allgemein" und wählen Sie unter "Ansprechpartner" den Eintrag
in den Bereich "Allgemein" und wählen Sie unter "Ansprechpartner" den Eintrag![]() aus.
aus.
Abschnitt "Zusammenfassung"
Geschlecht: Über die Auswahlbuttons (Achtung, die Vorauswahl bei Neuanlagen steht auf "männlich"!) weisen Sie der neuen Kontaktperson das Geschlecht zu.
Anrede: Hier tragen Sie die gewünschte Anredeform des Ansprechpartners ein. Als Beispiel: Für deutschsprachige Ansprechpartner tragen Sie "Frau" oder "Herr" ein, bei englischsprachigen Ansprechpartnern können Sie "Ms" oder "Mr" eingeben.
Titel: Wenn der Ansprechpartner einen akademischen Titel besitzt, können Sie diesen aus der Klappliste auswählen. Sollte der Titel in der Liste nicht vorhanden sein, tragen Sie den Titel in die Eingabezeile ein. Der Titel ist anschließend in der Klappliste auswählbar.
Funktion: Sofern die Funktion des AP im zugehörigen Unternehmen bekannt ist, wählen Sie diese aus der Liste aus. Ist sie in der Liste noch nicht vorhanden, tragen Sie die Funktion in die Eingabezeile ein. Die Funktionsbezeichnung ist dann in der Klappliste auswählbar.
Bemerkung: Nutzen Sie das Bemerkungsfeld für wichtige Zusatzinformationen.
Abschnitt "Geschäftlich"
Adresse: Tippen Sie die Anfangsbuchstaben des Adressnamens ein, um die Auswahl zu erleichtern. Wenn keine Adresse gefunden werden kann, legen Sie diese zunächst an. Das Procedere wird im Artikel "Verwalten von Adressdaten" beschrieben.
Hauptansprechpartner: Falls die Person der zentrale Ansprechpartner bei der dazugehörigen Adresse ist, können Sie dies entsprechend markieren, indem Sie per Klick den Haken in die Checkbox setzen. Es ist möglich, bei einer Firma (Adresse) mehrere Personen als Hauptansprechpartner zu kennzeichnen.
E-Mail: Hier tragen Sie die geschäftliche E-Mail-Adresse des Ansprechpartners ein.
Telefon: Fügen Sie die geschäftliche Festnetznummer hinzu. Ist Ihnen die direkte Durchwahl nicht bekannt, übernehmen Sie ggfs. die Rufnummer der Zentrale.
Mobil: Tragen Sie hier die geschäfltiche Mobilfunknummer ein.
Fax: Fügen Sie die geschäftliche Faxnummer hinzu. Ist Ihnen die Faxnummer des Ansprechpartners nicht bekannt, übernehmen Sie ggfs. die Faxnummer der Zentrale.
Hauspostcode: Falls vorhanden, geben Sie in dieses Feld den Hauspostcode ein.
Abschnitt "Privat"
Adresse: Wählen Sie die Privatadresse über die Suche aus oder geben Sie die Adresse über die Tastatur ein.
E-Mail: Tragen Sie hier die private E-Mail-Adresse des Ansprechpartners ein.
Telefon: Hier können Sie eine private Festnetznummer hinzufügen.
Mobil: Geben S ie hier die private Mobilfunknummer ein.
Achten Sie auf eine einheitliche Schreibweise der Telefonnummern. Der Übersichtlichkeit halber sollten Ländercode (z.B. "+49" für Deutschland), die Orts-Vorwahl (z.B. "030" für Berlin) und die Rufnummer durch ein Leerzeichen oder einen Bindestrich voneinander abgehoben werden. Falls Ihre Telefonanlage die automatische Rufnummernwahl unterstützt, informieren Sie sich, welche Sonderzeichen problemlos integriert werden können.
Abschnitt "Bild"
Um ein Foto hochzuladen, klicken Sie auf den
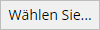 -Button. Das Bild wird in der Ansprechpartnersuche angezeigt.
Soll ein gespeichertes Bild wieder entfernt werden, klicken Sie den Button
-Button. Das Bild wird in der Ansprechpartnersuche angezeigt.
Soll ein gespeichertes Bild wieder entfernt werden, klicken Sie den Button![]() an.
an.
Haben Sie kein Bild hinterlegt, wird ein Standardbild für die Suche verwendet. Weitere Informationen zu der Konfiguration von Standardbildern erhalten Sie in dem Artikel "Suche".
Daten speichern
Haben Sie alle verfügbaren Daten eingetragen, speichern Sie den neuen Ansprechpartner über das Symbol![]() . Ab diesem Zeitpunkt ist er im gesamten Innosoft-System auffindbar.
. Ab diesem Zeitpunkt ist er im gesamten Innosoft-System auffindbar.
Ansprechpartner suchen
Um einen Ansprechpartner im Innosoft-System zu finden, wählen Sie im Bereich "Allgemein" unter "Ansprechpartner" den Link aus. Allgemeine Hilfestellung zur Nutzung der Suchfunktionen finden Sie in dem Artikel "
Nach Objekten suchen".
aus. Allgemeine Hilfestellung zur Nutzung der Suchfunktionen finden Sie in dem Artikel "
Nach Objekten suchen".
Passive bzw. deaktivierte Ansprechpartner werden in der Suchergebnisliste farblich markiert.
Ansprechpartner deaktivieren
Ist ein Ansprechpartner vorübergehend nicht verfügbar und soll deshalb temporär auf passiv gesetzt werden, wählen Sie diesen Ansprechpartner zunächst über die Suche aus. Innerhalb des Bereichs klicken Sie die Checkbox neben "Inaktiv" an.
Speichern Sie die Änderung mit einem Klick auf den grünen "Speichern"-Haken
klicken Sie die Checkbox neben "Inaktiv" an.
Speichern Sie die Änderung mit einem Klick auf den grünen "Speichern"-Haken
![]() .
Der Ansprechpartner kann jederzeit wieder aktiviert werden.
.
Der Ansprechpartner kann jederzeit wieder aktiviert werden.
Ansprechpartner löschen
Sind die Daten eines Ansprechpartners endgültig zu entfernen, so rufen Sie zunächst den entsprechenden Ansprechpartner über die Suche auf und klicken Sie auf die Schaltfläche![]() . Wählen Sie
. Wählen Sie aus und bestätigen Sie Ihre Wahl durch Anklicken des
aus und bestätigen Sie Ihre Wahl durch Anklicken des
![]() -Buttons.
-Buttons.
Verwendung der Ansprechpartner-Daten
Nach der Erstellung des Datensatzes können Sie den neuen Ansprechpartner in einem Projekt verwenden. Weitere Informationen dazu erhalten Sie in dem Artikel "Zuweisen von Ansprechpartnern zu einem Projekt". Sie können dem neuen Ansprechpartner auch ein oder mehrere Tickets zuweisen. Eine Einführung in die Ticketerstellung erhalten Sie in dem Artikel " Erste Schritte mit Tickets ".