Verwalten von Adressdaten
Sorgfältig gepflegte Adressdaten sind für ein effizientes Kundenmanagement von essentieller Bedeutung. Sie benötigen bei der täglichen Arbeit zum Beispiel die Adresse eines Auftraggebers , den Einsatzort eines Technikers, den Standort einer Maschine oder die Anschrift eines Rechnungsempfängers . Beim jeweiligen Datensatz können Sie weitere wichtige Informationen zu einer Adresse hinterlegen, um damit u.a. den Vertrieb und die Buchhaltung zu unterstützen .
Anlegen einer neuen Adresse
Wechseln Sie über das Hauptmenü ![]() in den Bereich "Allgemein" und wählen Sie unter "Adressen" den Eintrag
in den Bereich "Allgemein" und wählen Sie unter "Adressen" den Eintrag ![]() , um eine neue Adresse zu erstellen.
Bei allen mit
*
versehenen Eingabefeldern handelt es sich um Pflichtfelder:
, um eine neue Adresse zu erstellen.
Bei allen mit
*
versehenen Eingabefeldern handelt es sich um Pflichtfelder:
Adressnummer: Klicken Sie auf den Button
 , um automatisch eine Nummer zu vergeben. Ansonsten tragen Sie die gewünschte Adressnummer in die Eingabezeile ein.
, um automatisch eine Nummer zu vergeben. Ansonsten tragen Sie die gewünschte Adressnummer in die Eingabezeile ein.
Adresszeile 1: T ragen Sie hier den Namen des Unternehmens, Verbands, Instituts etc. ein. Falls der Platz nicht ausreichen sollte, nutzen Sie dafür auch die weiteren drei zur Verfügung stehenden Adresszeilen.
Land: Wählen Sie das entsprechende Land aus der Klappliste aus. Öffnen Sie die Liste und geben Sie den Anfangsbuchstabens des Landes ein, um die Auswahl zu vereinfachen.
Adresstyp: Wählen Sie auch hier den passenden Eintrag aus der Klappliste aus.
Um Daten für die Buchhaltung zu ergänzen, wechseln Sie aus dem Bereich in den Bereich
in den Bereich  . Zur Angabe von Vertriebsdaten wechseln Sie in den Bereich
. Zur Angabe von Vertriebsdaten wechseln Sie in den Bereich  .
Haben Sie alle verfügbaren relevanten Daten angegeben, schließen Sie die Anlage der neuen Adresse ab, indem Sie sie mit einem Klick auf
.
Haben Sie alle verfügbaren relevanten Daten angegeben, schließen Sie die Anlage der neuen Adresse ab, indem Sie sie mit einem Klick auf ![]() speichern.
speichern.
Adresse suchen
Um eine vorhandene Adresse im Innosoft-System zu finden, wählen Sie im Bereich "Allgemein" unter "Adressen" den Link  aus. Weitere Informationen zur Nutzung der Suche erhalten Sie im Artikel "Nach Objekten suchen".
aus. Weitere Informationen zur Nutzung der Suche erhalten Sie im Artikel "Nach Objekten suchen".
Sperren einer Adresse
Soll eine Adresse nicht weiter im Innosoft-System verwendet werden, so können Sie diese Adresse sperren. Rufen Sie dazu zunächst die Adresse auf. Im Bereich  finden Sie im Abschnitt "Einordnung" den Status der Adresse. Wählen Sie das Optionsfeld neben "Gesperrt" aus, tragen Sie bei Bedarf in das Bemerkungsfeld einen Grund für die Sperrung ein und speichern Sie die Änderung mit einem Klick auf
finden Sie im Abschnitt "Einordnung" den Status der Adresse. Wählen Sie das Optionsfeld neben "Gesperrt" aus, tragen Sie bei Bedarf in das Bemerkungsfeld einen Grund für die Sperrung ein und speichern Sie die Änderung mit einem Klick auf
![]() .
.
Bild hinzufügen
Im Bereich  im Abschnitt "Bild" können Sie für die gewählte Adresse ein Bild hinzufügen, welches in der Adressen-Suche angezeigt wird. Klicken Sie hierzu auf
im Abschnitt "Bild" können Sie für die gewählte Adresse ein Bild hinzufügen, welches in der Adressen-Suche angezeigt wird. Klicken Sie hierzu auf 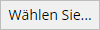 und wählen Sie ihr gewünschtes Bild aus.
und wählen Sie ihr gewünschtes Bild aus.
Klicken Sie auf ![]() , um das Bild wieder zu entfernen.
Speichern Sie Ihre Änderungen mit einem Klick auf
, um das Bild wieder zu entfernen.
Speichern Sie Ihre Änderungen mit einem Klick auf ![]() .
.
Haben Sie kein Bild hinterlegt, wird ein Standardbild für die Suche verwendet. Weitere Informationen zu der Konfiguration von Standardbildern erhalten Sie in dem Artikel "Suche".