Documents
You can add the document base path as well as the base path for manual upload within the "General settings" in the  section. With the setting "Default availability" you set which availability of a document is preset when creating a new document.
section. With the setting "Default availability" you set which availability of a document is preset when creating a new document.
With the setting "Use subcategory" you specify whether subcategories are used for documents. The region "Subcategories" is only visible if the option is active.
If you want to specify the documents in a folder structure, then the option "Use folder structure" must be active. The "Folder structure" section is only visible if the option is active.
Category
Within this section you can create, edit or remove categories for documents. To create a new category click on the ![]() -button. Then a view opens in which you must enter at least a name for the category. If you want to edit a category, select the category and click on the
-button. Then a view opens in which you must enter at least a name for the category. If you want to edit a category, select the category and click on the  -button. To remove a category, select the category and click on the
-button. To remove a category, select the category and click on the  -button.
-button.
Subcategories
In this section you can enter subcategories for a category. With a click on the ![]() -button you can enter a new subcategory.
-button you can enter a new subcategory.
If you want to edit a subcategory, first select it in the table and click on the  -button. If you want to remove a subcategory, first select it in the table and click on the
-button. If you want to remove a subcategory, first select it in the table and click on the -button.
-button.
Folder structure
With the selection list "Document type" you can choose for which document type the folder structure is adapted. Initially, the type "Standard" is specified, which is displayed for the respective type if you do not specify anything.
You can activate the folder structure for a document type with "Folder structure enabled". If you want to use the standard, you must tick the setting "Use default template". If you use a specific folder structure, do not tick this setting. For example, for an address, the folder structure of the document type "Address" is displayed.
If you want to expand the tree view, you can click the ![]() -button. To close the tree view, click on the
-button. To close the tree view, click on the ![]() -button.
-button.
To add a folder to the structure, select the desired location in the tree view by clicking on it and then click on the![]() -button. If you want to edit a folder, click on the
-button. If you want to edit a folder, click on the  -button and an editing view opens. If you want to remove a folder, you can only delete a folder without subfolders. To delete, select the folder in the tree view and click on the
-button and an editing view opens. If you want to remove a folder, you can only delete a folder without subfolders. To delete, select the folder in the tree view and click on the -button.
-button.
Not allowed document file types
In this section you can exclude file types for uploading documents. You can specify the document type by clicking on the![]() -button. A dialogue appears in which you can specify the document type and enter it by clicking on the
-button. A dialogue appears in which you can specify the document type and enter it by clicking on the 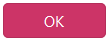 -button. For example, you can exclude .exe files because these are executable files.
-button. For example, you can exclude .exe files because these are executable files.
If you want to remove a file type, select the corresponding type and click on the button.  -button.
-button.
Save the changes with ![]() .
.