Create Filters as Favorites
Filters in the planning board contain all settings in the left area of the planning board, such as the main group filters. In the case of filters, it is possible for users to create individual filters as well as filters for specific groups and main groups.
You will find the filters in a selection list on the right above the planning board. If there are no filters in the system yet, you will see "No filters available".
Global filters and local filters
When creating a new filter, you have the choice, if you have admin rights, whether you create a filter only for yourself as a local filter or for certain main groups, groups and users as a global filter. Global filters are marked with a globe ![]() in the selection list. You can edit global filters only if you have admin rights and you can still use them if they are offered in the selection list.
in the selection list. You can edit global filters only if you have admin rights and you can still use them if they are offered in the selection list.
Handling
First you set the planning board the way you want the filter to be. Note that the set time span is also saved. Then click on the ![]() -button and specify the name. Each name must be unique. If you want to make the filter available to multiple users, groups or main groups, activate the "Create as global" setting. Once the filter is saved with a click on the
-button and specify the name. Each name must be unique. If you want to make the filter available to multiple users, groups or main groups, activate the "Create as global" setting. Once the filter is saved with a click on the 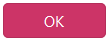 -button, it is then available in the selection list. After selecting a filter, additional buttons with further functions appear
-button, it is then available in the selection list. After selecting a filter, additional buttons with further functions appear 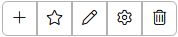 .
.
Select filter as default
With the ![]() -button you can select a filter as default. The planning board is then preloaded with the set default filter when it is opened. Your default filter will be marked with a star in the selection list.
-button you can select a filter as default. The planning board is then preloaded with the set default filter when it is opened. Your default filter will be marked with a star in the selection list.
If you no longer want to have the selected filter as the default filter, click on the star ![]() -button.
-button.
Edit mode
If you click on the ![]() -button, you will activate the edit mode. In this mode you can easily edit the selected filter by changing the filters in the planning board on the left. Set the desired settings and click the
-button, you will activate the edit mode. In this mode you can easily edit the selected filter by changing the filters in the planning board on the left. Set the desired settings and click the ![]() -button.
-button.
Delete
With the ![]() -button you can delete local filters.
-button you can delete local filters.
Edit
Click the ![]() -button to open the filter editing screen, where you can further edit the selected filter. In the
-button to open the filter editing screen, where you can further edit the selected filter. In the  section you can edit the default name and the comment. If you are editing a local filter, you can set whether the selected filter should be your default filter by activating the "Is default" setting. If you edit a global filter, you can configure the translations of the filter in the
section you can edit the default name and the comment. If you are editing a local filter, you can set whether the selected filter should be your default filter by activating the "Is default" setting. If you edit a global filter, you can configure the translations of the filter in the  section. You can also define for which groups, parent groups and users the filter should be available.
section. You can also define for which groups, parent groups and users the filter should be available.
In the ![]() section you can set the individual filter settings.
section you can set the individual filter settings.
Action "Delete"
With the action  in the editing mask, you can delete the filter.
in the editing mask, you can delete the filter.
Action "Reset filters"
The  action clears all filters except those in the "Time settings" section.
action clears all filters except those in the "Time settings" section.