Mobile App - Technical Reports
In addition to the service reports, technical reports can also be filled out by the technician on site. These can be maintenance checklists, inspection logs or other sufficient reports. The reports can only be filled out in the mobile app and cannot be created. The technical reports must be created beforehand and assigned to the assignment. Further information on this topic can be found here: Technical Reports.
Fill out report
Call up the desired assignment and switch to the Reports area. Tap on one of the scheduled reports. Alternatively, click on ![]() . If you have started a report, it is displayed under unfinished reports.
. If you have started a report, it is displayed under unfinished reports.
Structure
Technical reports can be divided into several sections. It is possible to interact with the sections. The info area of the machine details can be pinned with ![]() and scrolls with.
and scrolls with.
All sections are expanded by default. You can collapse all sections using ![]() . Or t
ap
. Or t
ap ![]() to collapse a single section. Tap
to collapse a single section. Tap ![]() to expand the section again.
to expand the section again.
The structure of the report is shown on the top right-hand side. Tap on the relevant section to go directly to it.
The structure is only visible on tablet devices or in the Windows client.
Report questions
Report questions can have different types of input options:
Text (single line): Enter the answer in text form.
Text (multi-line): Enter the answer in text form. The text box is larger and paragraphs are possible.
Checkboxes: Indicate whether the statement applies or not.
Integer: Enter an integer. Decimal numbers are not possible.
Decimal point number: Enter a decimal number.
Date: Enter the date using the calendar.
Radio Buttons: Indicate which of the statements applies.
Selection box: Indicate which of the statements applies.
Multiple checkboxes: Indicate which of the statements applies. Multiple selection is possible.
Documents
Technical reports may contain images to aid understanding or to explain certain sections.
Images are not downloaded automatically when synchronising. They must first be downloaded. Tap on the respective image and confirm the download. An active internet connection is required.
You can attach documents to selected report questions to document situations. Questions that allow you to attach documents are labelled with ![]() . Tap and choose between "
. Tap and choose between "![]() Camera", "
Camera", "![]() Gallery" and "
Gallery" and "![]() File".
File".
 Camera: Opens the camera. Take a photo and attach it to the report.
Camera: Opens the camera. Take a photo and attach it to the report.
 Gallery: Opens the device's picture gallery. Select the image or video you would like to attach.
Gallery: Opens the device's picture gallery. Select the image or video you would like to attach.
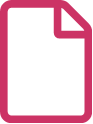 File: Opens the device's file manager. Select the file you want to attach. The file type is not limited to image or video.
File: Opens the device's file manager. Select the file you want to attach. The file type is not limited to image or video.
Constraints
Questions can display messages or additional questions if certain conditions are met. The conditions can be defined when creating the assignment.
Entries are divided into 3 categories:
Note: e.g. a mandatory field is not yet filled
Warning: e.g. a value outside the normal range
Error: e.g. an incorrect entry for a question
Questions can also be marked as mandatory fields.
The number of published messages can also be seen in the overview of open reports.
It is also possible for certain answers to display follow-up questions. Pay attention to this when filling in the form.
Save report
If you want to save the report, tap ![]() . You have the option of editing the report later. The report is displayed under open reports.
. You have the option of editing the report later. The report is displayed under open reports.
Finalise report
Click on the "Custom report completed" checkbox. The button then changes from ![]() to
to ![]() . Tap
. Tap ![]() to save and finalise the report.
to save and finalise the report.
It is no longer possible to make changes to the report once it has been finalised.