Edit Contact Person
Create the following data for your contact person:
Section "Summary"
Gender: Assign a new contact person a gender remark by using the selection buttons (note that the pre-selection is „male“!).
Form of address: Enter the desired form of address fort he contact person in this field. For example: Use „Frau“ or „Herr“ for a German-speaking contact person and „Ms“ or „Mr“ for an English-speaking one.
Title: You can note down a contact persons academic title by using the drop-down list. If the specific title is missing from the list, insert the title into the input line. The title can then be selected from the drop-down list.
Function: If the function of the contact person within the associated company is known, select it from the list. If it is not yet available in the list, insert the function name via the input line. It can then be selected from the drop-down list.
Comments: Use the comment field for adding important additional information.
Section "Business"
Address: Type in the first letters of the address name and facilitate the selection process. If no address can be found, create it first. The procedure is described in the article " Address Data Management" .
Main Contact Person: You can flag the main contact person of an address by ticking off the according checkbox. It is possible to depict several people as a main contact person of a company (address).
E-Mail: Enter the business e-mail address of the contact person here.
Phone: Add the business landline number. If you don’t know the direct incoming selection, use the telephone number of the headquarters if necessary.
Mobile: Enter the business mobile phone number here.
Fax: Add the business fax number. If the fax number of the contact person is unknown, maybe use the fax number of the headquarters.
Internal Mail Code: If available, enter the internal mail code in this field.
Section "Private"
Address: Select the home address using the search suggestions or enter the address by using the keyboard.
E-Mail: Enter the private e-mail address of the contact person here.
Phone: You can add a private landline number here.
Mobile: Enter the private mobile phone number here.
Make sure that the telephone numbers are written in a uniform manner. For the sake of clarity, the country code (e.g. "+49" for Germany), the area code (e.g. "030" for Berlin) and the telephone number should be separated by a space or a hyphen. If your telephone system supports automatic number dialling, find out which special characters can be integrated without problems.
Teams user: Enter a Teams e-mail address that can be used to start a chat or phone call.
Section "Further data"
In this section you specify whether the contact person should receive a series e-mail. In addition, you specify whether the contact person has given his or her consent to receive series e-mails.
Section "Image"
In order to upload a photo, press the 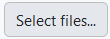 -button. The image will be visible in the contact search. Delete a saved picture by using the
-button. The image will be visible in the contact search. Delete a saved picture by using the![]() -button.
-button.
If you have not uploaded a photo, a predefined image will be used for the search. For more information on configuring default images, see the article "Search ".
Save data
Once you have entered all available information, save the new contact person via the![]() -button. Afterwards the new contact person can be found in the entire Innosoft system.
-button. Afterwards the new contact person can be found in the entire Innosoft system.
Section "Additional data"
Here you can fill in the additional data for the contact person. You can create new additional data fields in the individual field editing. The additional data is stored in the APIND table.
Section "Additional tabular data"
Here you can enter the tabular additional data for the contact person. If you want to add new fields to the tabular additional data, you can create them in the individual field editing. The additional tabular data is stored in the APINDN table.