Verwalten von Artikeldaten
In der Artikelverwaltung werden alle relevanten Artikeldaten gesammelt. Artikel können mit Serien- und Chargennummern erfasst und auch Gruppen zugeordnet werden.
Anlegen eines neuen Artikels
Um einen neuen Artikel anzulegen, wechseln Sie über das Hauptmenü![]() in den Bereich "Allgemein" und wählen Sie unter "Artikel" den Eintrag
in den Bereich "Allgemein" und wählen Sie unter "Artikel" den Eintrag ![]() aus.
aus.
Artikelnummer: Tragen Sie die Artikelnummer in das Eingabefeld ein.
Produktgruppe: Wählen Sie den passenden Eintrag aus der hinterlegten Tabelle aus.
Im Abschnitt "Kaufmännisch" können Sie die Preise des Artikels festhalten.
Einkaufspreis und Einzelpreis: Tragen Sie den gewünschten Betrag in das Eingabefeld ein oder benutzten sie die Pfeile, um den Wert zu erhöhen oder zu verringern.
Zolltarif: Wählen Sie den passenden Eintrag aus der hinterlegten Tabelle aus.
Haben Sie alle erforderlichen Daten eingetragen, können Sie den neuen Artikel über das Symbol![]() speichern. Ab diesem Zeitpunkt ist der Artikel im Innosoft-System verfügbar. Falls Chargen- und Seriennummern vorhanden sind, können Sie diese inklusive Mengenangabe im Bereich
speichern. Ab diesem Zeitpunkt ist der Artikel im Innosoft-System verfügbar. Falls Chargen- und Seriennummern vorhanden sind, können Sie diese inklusive Mengenangabe im Bereich eintragen.
eintragen.
Im Abschnitt "Bild" können Sie für den gewählten Artikel ein Bild hinzufügen, welches in der Artikel-Suche angezeigt wird. Klicken Sie hierzu auf 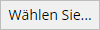 und wählen Sie ihr gewünschtes Bild aus.
Klicken Sie auf
und wählen Sie ihr gewünschtes Bild aus.
Klicken Sie auf ![]() , um ein Bild zu entfernen.
, um ein Bild zu entfernen.
Speichern Sie Ihre Änderungen mit einem Klick auf ![]() .
.
Haben Sie kein Bild hinterlegt, wird ein Standardbild für die Suche verwendet. Weitere Informationen zu der Konfiguration von Standardbildern erhalten Sie in dem Artikel "Suche".
Artikelaufbau
Wenn ein Artikel sich aus weiteren Artikeln zusammensetzt, wechseln Sie in den Bereich  . Um einen Artikel als Unterartikel hinzuzufügen, klicken Sie auf das Symbol
. Um einen Artikel als Unterartikel hinzuzufügen, klicken Sie auf das Symbol 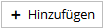 . In der Artikel-Suche können Sie den gewünschten Artikel auswählen. Wie Sie einen Artikel in der Suche finden, können sie im Artikel "Nach Objekten suchen" nachlesen. Es können nur Artikel hinzugefügt werden, die bereits im Innosoft-System eingetragen sind. Haben Sie den gewünschten Artikel gefunden, speichern Sie Ihre Wahl mit
. In der Artikel-Suche können Sie den gewünschten Artikel auswählen. Wie Sie einen Artikel in der Suche finden, können sie im Artikel "Nach Objekten suchen" nachlesen. Es können nur Artikel hinzugefügt werden, die bereits im Innosoft-System eingetragen sind. Haben Sie den gewünschten Artikel gefunden, speichern Sie Ihre Wahl mit ![]() .
.
Artikel suchen
Wenn Sie nach einem bereits im System vorhandenen Artikel suchen, wählen Sie im Bereich "Allgemein" unter "Artikel" den Link  aus. Weitere Hilfe zur Nutzung der Suche erhalten Sie in dem Artikel "Nach Objekten suchen".
aus. Weitere Hilfe zur Nutzung der Suche erhalten Sie in dem Artikel "Nach Objekten suchen".
Weiterverarbeitung
Sie können den Artikel nun bei Maschinen, in Projekten, Einsätzen oder Tickets verwenden. Weitere Informationen dazu erhalten Sie unter " Vorplanen von Material " oder " Material für einen Einsatz planen".