Style
Um den Bereich "Style" aufzurufen, öffnen Sie das Hauptmenü ![]() und klicken im Bereich "Einstellungen" unter "Administration" den Punkt
und klicken im Bereich "Einstellungen" unter "Administration" den Punkt  an. Hier können Sie das Firmenlogo und die Unternehmensfarben ändern.
an. Hier können Sie das Firmenlogo und die Unternehmensfarben ändern.
In der Tabelle sehen Sie erstellte Styles und können zwischen diesen wechseln.
Style erstellen
Klicken Sie auf ![]() , um einen neuen Style zu erstellen. Es öffnet sich die Eingabemaske. Vergeben Sie einen Namen für den Style und wählen Sie für "Hintergrundfarbe" , "Aktivierte Farbe" und
"Selektionsfarbe" Ihre gewünschte Farbe aus.
, um einen neuen Style zu erstellen. Es öffnet sich die Eingabemaske. Vergeben Sie einen Namen für den Style und wählen Sie für "Hintergrundfarbe" , "Aktivierte Farbe" und
"Selektionsfarbe" Ihre gewünschte Farbe aus.
Klicken Sie hierzu auf die jeweilige Farbe, um den Farbwähler zu öffnen. Klicken und ziehen Sie den Schieberegler am unteren Rand des Farbwählers an den gewünschten Farbton und klicken Sie im Farbwähler auf die gewünschte Farbe. Alternativ kann ein Hex-Farbcode oben mit vorangestelltem # eingegeben werden.
In dem Feld Hinweis können Sie eine Beschreibung hinzufügen.
Alternativ können Sie einen Style anhand des hochgeladenen Logos erstellen. Klicken Sie hierzu auf  .
.
Mit einem Klick auf  , wird das Farbschema auf das System angewandt. Mit Klick auf
, wird das Farbschema auf das System angewandt. Mit Klick auf
 entfernen Sie das Farbschema.
entfernen Sie das Farbschema.
Speichern Sie Ihr Farbschema mit einem Klick auf ![]() .
.
Style aktivieren
Um einen Style zu aktivieren, klicken Sie die Zeile an und klicken auf  .
.
Style bearbeiten
Klicken Sie auf den zu bearbeitenden Style und klicken Sie auf  , um die Eingabemaske zu öffnen. Hier können Sie Änderungen an "Name", "Hintergrundfarbe", " Aktivierte Farbe", " Selektionsfarbe" und
"Hinweis" vornehmen sowie das Farbschema aktivieren oder löschen.
Mit einem Klick auf
, um die Eingabemaske zu öffnen. Hier können Sie Änderungen an "Name", "Hintergrundfarbe", " Aktivierte Farbe", " Selektionsfarbe" und
"Hinweis" vornehmen sowie das Farbschema aktivieren oder löschen.
Mit einem Klick auf  , wird das Farbschema auf das System angewandt. Ein Klick auf
, wird das Farbschema auf das System angewandt. Ein Klick auf  entfernt das Farbschema.
entfernt das Farbschema.
Speichern Sie Ihr Farbschema mit einem Klick auf ![]() .
.
Style löschen
Wählen Sie Ihr gespeichertes Farbschema aus und klicken Sie auf
 , um den Style zu entfernen.
, um den Style zu entfernen.
Logo hinzufügen
Klicken Sie auf 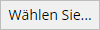 und wählen Sie Ihr gewünschtes Bild. Klicken Sie anschließend auf
und wählen Sie Ihr gewünschtes Bild. Klicken Sie anschließend auf ![]() , um ein Firmenlogo hochzuladen. Das Logo wird im Login Screen und im Hauptmenü angezeigt.
, um ein Firmenlogo hochzuladen. Das Logo wird im Login Screen und im Hauptmenü angezeigt.