Geographical Planning
GeoMap is a convenient solution for the clear geographical display of the locations of your machines, customers, resources, assignments and tickets. The system enables the optimal planning of field staff. By entering the locations, you can see at a glance which employee is near a certain machine and can quickly and easily provide him with an optimal route.
Container
On the right side of the window your existing containers are displayed. Click it to display a container and its contents. If you click on the container again, it will be resized and the details will be hidden. You can give each container an individual name and assign waypoints to it.
Click on the button![]() to add a new container.
to add a new container.
Click on the button![]() to add a worklist as a container.
to add a worklist as a container.
Click on the button![]() to add the active assignments in the time period you selected as a container.
to add the active assignments in the time period you selected as a container.
Click the button ![]() in the resources view to add the assignments of the own resource which start in the selected period as a container.
in the resources view to add the assignments of the own resource which start in the selected period as a container.
Click the button ![]() in the resources view to display the curent location of the own resource. The location is marked with
in the resources view to display the curent location of the own resource. The location is marked with ![]() . The currently selected route is hidden and the waypoints are hidden except for the first assignment of the route.
. The currently selected route is hidden and the waypoints are hidden except for the first assignment of the route.
Click on the button![]() next to a waypoint in a container to center the map on that waypoint.
next to a waypoint in a container to center the map on that waypoint.
Each container has its own colour, in which the container frame and the corresponding waypoints are displayed.
Waypoints
Click on a point on the map to assign a manual waypoint to the current container. This waypoint is then displayed with its coordinates in the container and shown on the map as a waypoint with the symbol![]() .
.
 Click on the button to add an address as a waypoint. The waypoint is indicated on the map with the icon
Click on the button to add an address as a waypoint. The waypoint is indicated on the map with the icon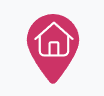 .
.
 Click on the button to add a machine as a waypoint. The waypoint is indicated on the map with the icon
Click on the button to add a machine as a waypoint. The waypoint is indicated on the map with the icon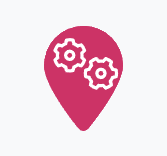 .
.
 Click on the button to add a resource as a waypoint. The waypoint is indicated on the map with the icon
Click on the button to add a resource as a waypoint. The waypoint is indicated on the map with the icon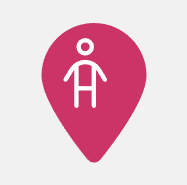 .
.
 Click on the button to add an assignment as a waypoint. The waypoint is indicated on the map with the icon
Click on the button to add an assignment as a waypoint. The waypoint is indicated on the map with the icon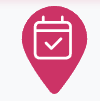 .
.
 Click on the button to add a ticket as a waypoint. The waypoint is indicated on the map with the icon
Click on the button to add a ticket as a waypoint. The waypoint is indicated on the map with the icon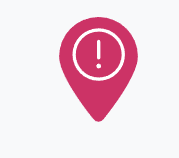 .
.
If you want to remove a waypoint, navigate to the appropriate container and click the button![]() to delete the waypoint.
to delete the waypoint.
Perimeter search
Click on the button![]() to start a proximity search for a waypoint. Then select the objects (address, machine, resource, assignment or ticket) you want to search for. All objects within a defined radius of this waypoint are now displayed. You can increase or decrease the search radius in the lower part of the window by using the slider on the scale.
to start a proximity search for a waypoint. Then select the objects (address, machine, resource, assignment or ticket) you want to search for. All objects within a defined radius of this waypoint are now displayed. You can increase or decrease the search radius in the lower part of the window by using the slider on the scale.
 . In the map view, you can also display a topographic map by activating the checkbox at
. In the map view, you can also display a topographic map by activating the checkbox at .
.