Attachment of Documents
Most objects have a "Documents" area, where you can upload documents. This includes, for example, documents that your technicians need on site at the customer, that you need to process tickets, as well as invoices, quotations, contracts, etc.
Attach documents
Switch to the  section in an object. There you can find all documents already uploaded to this object. Click on the
section in an object. There you can find all documents already uploaded to this object. Click on the  button to upload a new document.
button to upload a new document.
With drag and drop you can add several documents to the document area.
You cannot upload documents that are listed under "Not allowed document file types" in the general settings.
After you have selected a document, the "Details" window opens. Select an appropriate title for the document and enter a "Remark" if necessary. Specify whether it is an external or an internal document.
Internal documents can only be used by your internal users, whereas external documents can also be viewed from external user accounts.
Finally, select a "Category" for the document. Your system administrator can define and administer the categories. Each document also receives an internal document ID. The creation date is also saved. At the end, save your entries with ![]() . The document is now in the list of attached documents.
. The document is now in the list of attached documents.
You can store documents in corresponding folders if a folder structure has been created. This is visible in the left-hand area of the view in a tree structure. You can filter by creation date the left-hand area with the date filters. However, the filters have no effect on the area where all documents are tabulated!
A document can also be assigned a subcategory if the setting "Use subcategory" is active.
Edit documents
You can  the documents displayed with an object as described above or
the documents displayed with an object as described above or 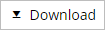 them. If you activate the
them. If you activate the 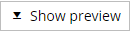 button, each time you click on a document in the list, a preview of this document is displayed in the right-hand area of the window. If you click again on the button, now labeled
button, each time you click on a document in the list, a preview of this document is displayed in the right-hand area of the window. If you click again on the button, now labeled  , the preview function is deactivated again.
, the preview function is deactivated again.
List of objects with documents
Address
Article
Assignment
Machine
Project
Report
Resource
Service report
Ticket
Travel report