Navigation in the Planning Board
The Field Service Management offers you various options for navigating in the planning board. You can find the different navigation variants in the upper window area of the planning board, directly above the legend of the identification codes.
Navigation options
 The planning board data is reloaded.
The planning board data is reloaded.
Click on the period displayed to call up the "Determine time period" function. Now you can select the period of the planning board. If you select the option "Current week", then the planning board shows the current week divided into hours. For the "Next two weeks" and "Next four weeks" options, the time periods are displayed in days. When selecting "Zoom", you can set the subdivision of the planning board. The options "Hour", "Day", "Week" and "Month" are available. The option "Fit to screen" has the effect that the planning board is displayed without a horizontal scroll bar. If the selected period is too large for the screen, alternatives will be suggested. Without activating the option, a cell in the planning board is as large as set in the User settings . With a click on the
 button, the planning board is adjusted according to the filter settings.
button, the planning board is adjusted according to the filter settings.
To adjust the displayed time period you can also click directly on the time lines in the planning board. For example, if you want to reduce the view to a calendar week, simply click on the desired "CW".
 The start time of the planning board is automatically set to today's date and the planning board is updated accordingly.
The start time of the planning board is automatically set to today's date and the planning board is updated accordingly.
 You can use these buttons to zoom in and out of the planning board and thus enlarge or reduce the displayed period.
You can use these buttons to zoom in and out of the planning board and thus enlarge or reduce the displayed period.
 Click on this button to set the settings as a default. For more information, see the article "Create Filters as Favorites".
Click on this button to set the settings as a default. For more information, see the article "Create Filters as Favorites".
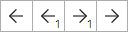 By clicking on these buttons you can move the period displayed on the planning board. The numbers over the arrows in the middle specify how many cells are jumped forward/ backward. The default is 1. You can change the numbers in the User Settings Resource Planning under Navigation.
By clicking on these buttons you can move the period displayed on the planning board. The numbers over the arrows in the middle specify how many cells are jumped forward/ backward. The default is 1. You can change the numbers in the User Settings Resource Planning under Navigation.
 Select what you want to search for in the drop-down list and enter the appropriate search parameter in the search bar. Click on the buttons to switch between matching assignments or resources depending on the search parameters.
Select what you want to search for in the drop-down list and enter the appropriate search parameter in the search bar. Click on the buttons to switch between matching assignments or resources depending on the search parameters.
To display only certain types of assignments, click on the identifiers of these assignment types in the legend. Clicking on them again restores the previous view.
You can reduce the view to the content you need by using the filter functions.
Here you can continue with the Creation of assignments or the Creation of projects.