Activation of a Mobile Client for a Resource
Activating a mobile client for a resource enables them to operate the app.
First steps
Open the main menu ![]() , and choose under General
, and choose under General 
 and select the data sheet of the respective resource. Open the section
and select the data sheet of the respective resource. Open the section  and enter your password.
and enter your password.
The "Field Service" area is password-protected to make the connection to an additional server secure. The URL used to access the app server can be found in the field  in "General settings".
in "General settings".
Configuration
Following the successful password entry, the "Configuration" area provides you with the choices of the user name and the type of signature pad deployed. Use the checkboxes to select the options the resource is to use (app, Mobile Field Service).
Windows client
In the "Windows client" area, the status "Activated" means that access of a resource to the server/data exchange module is possible. A valid export path or number range is confirmed the![]() icon. If the specified export path or number range is invalid, the
icon. If the specified export path or number range is invalid, the![]() icon is displayed. Clicking on the symbol opens the data sheet with detailed information on the export path and number range. Here you can make manual changes to the export path and have number ranges generated automatically or enter them manually.
icon is displayed. Clicking on the symbol opens the data sheet with detailed information on the export path and number range. Here you can make manual changes to the export path and have number ranges generated automatically or enter them manually.
Click on the button  , to send an initialisation packet from the server module to the resource, which is thus enabled for the app or the mobile field service. With the button
, to send an initialisation packet from the server module to the resource, which is thus enabled for the app or the mobile field service. With the button 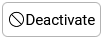 the resource's access to the mobile field service is withdrawn and the status is set to "Deactivated". If the status is "Deactivated", you can click on the
the resource's access to the mobile field service is withdrawn and the status is set to "Deactivated". If the status is "Deactivated", you can click on the  button to set the status to "Activation in progress", number ranges are created and the export path is created. The status changes to "Activated" when the server/data exchange module initialises the user.
button to set the status to "Activation in progress", number ranges are created and the export path is created. The status changes to "Activated" when the server/data exchange module initialises the user.
Mobile app
You can see whether an app profile is present, whether the status is "Activated"- By clicking on the 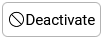 button, delete the app profile and the status changes to "Disabled". If the status is "Deactivated", you can create an app profile and set the status to "Activated" by clicking the
button, delete the app profile and the status changes to "Disabled". If the status is "Deactivated", you can create an app profile and set the status to "Activated" by clicking the  button. The
button. The 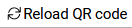 button reloads the QR code from the database. The QR code is displayed in the "Mobile App" area.
button reloads the QR code from the database. The QR code is displayed in the "Mobile App" area.
In addition to the QR code file, an .innosoftmobile file can be downloaded via
 , which also contains the QR code (simple JSON). This file is also attached to the e-mail to be sent.
, which also contains the QR code (simple JSON). This file is also attached to the e-mail to be sent.
Authorizations
Read rights to the corresponding resource are necessary to view the data sheet. Write rights allow the user to alter the settings.