Creating a Technical Report
Before the disponent can start pre-planning a new report for an assignment , a template must be available.
Creation of a new report template
To create a new report template, call up sub-item  in the main menu
in the main menu ![]() under Field Service,
under Field Service,  . Click on
. Click on ![]() . Now select the section "Service Report" and click on
. Now select the section "Service Report" and click on ![]() . To add another section, click
. To add another section, click ![]() again under "Service report". To remove a section, click on
again under "Service report". To remove a section, click on ![]() . If you want to move a section or a question to another position, click
. If you want to move a section or a question to another position, click ![]() or
or ![]() .
.
You can change the title of the "Section" by clicking on ![]() . Enter the new name for the section and then hit save. It is possible to translate the title by clicking on "Edit translations", selecting a language and entering the translation.
. Enter the new name for the section and then hit save. It is possible to translate the title by clicking on "Edit translations", selecting a language and entering the translation.
After the report template has been saved for the first time, documents and QuickReports can be linked to the report.
Adding report questions
Select the "Section" area and click ![]() again. Clicking on the
again. Clicking on the ![]() -button opens the list of report questions. You can create a new report question with
-button opens the list of report questions. You can create a new report question with ![]() or click on an existing question and import it with
or click on an existing question and import it with ![]() . You can add several questions to the section by clicking on several questions before confirming or by clicking on
. You can add several questions to the section by clicking on several questions before confirming or by clicking on ![]() again. Then, if necessary, specify the response options (e.g. radio buttons, checkboxes, picklist) and save the information with "OK".
again. Then, if necessary, specify the response options (e.g. radio buttons, checkboxes, picklist) and save the information with "OK".
Adding images
On the left-hand side, switch from the  section to
section to and click on
and click on 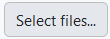 . For more information, see the article "Attachment of Documents".
. For more information, see the article "Attachment of Documents".
If you have uploaded an image as a document, you can insert it into the report template. Then switch back to the  section. Click on the desired "Section" and then on the
section. Click on the desired "Section" and then on the ![]() icon. Click on
icon. Click on ![]() on the right-hand side next to "Documents". Now expand the list by clicking on
on the right-hand side next to "Documents". Now expand the list by clicking on ![]() and then click on
and then click on ![]() . Now select your desired picture from the list.
. Now select your desired picture from the list.
Adding QuickReports
On the left-hand side, switch from the  section to
section to  and click on
and click on ![]() , to add a new QuickReport to the template. If there is already a QuickReport in the report template, select it and click
, to add a new QuickReport to the template. If there is already a QuickReport in the report template, select it and click  . For more information, see the article "Edit QuickReports".
. For more information, see the article "Edit QuickReports".
Adding react components
You can add react components to the report template using ![]() . To do this, you need to open the "React-template" by clicking on
. To do this, you need to open the "React-template" by clicking on ![]() . Then fill the template with a script and save with
. Then fill the template with a script and save with ![]() .
.
Release report
Finally, save the created report template as a draft with the action ![]() or release the report template for immediate use via the actions
or release the report template for immediate use via the actions  or
or ![]() .
.
Report templates that have already been released cannot be altered. To change a template, you can create a new version from it. You can also copy the template.
Authorisations
To be able to enter a report, you must assign a licence for the Dispatch module to the user. The user can then enter or alter a report.
Technical information
The report questions are stored in the table CR_QUESTION. The report templates are stored in the CR_TEMPLATE table. If you fill in a report, then the report is saved in CR_REPORT. If you fill in a planned report, the report is written in the table CR_PLANNEDREPORT.