Creation of Reports for an Assignment
After creating an assignment the dispatcher can start planning reports in advance, which are to be filled out by the service technician at the customer's site. The technician can use planned reports or create a new report.
Accessing the reports
Switch to the  via the main menu
via the main menu ![]() under "Field Service". Select an assignment and open it with a right click. Then click under "Areas" on
under "Field Service". Select an assignment and open it with a right click. Then click under "Areas" on
. Existing reports are listed in the table now displayed. The columns listed below contain the following information:
Column "Filled":
 : Pre-planned report.
: Pre-planned report. : The report has not yet been completed.
: The report has not yet been completed. : Planned report that has not yet been completed.
: Planned report that has not yet been completed. : Planned report that has been completed.
: Planned report that has been completed. : The report has been completed.
: The report has been completed.
Column "Status":
 : The report contains a warning.
: The report contains a warning. : The report contains an invalid entry.
: The report contains an invalid entry. : The report contains no error/warning.
: The report contains no error/warning.
Column "Mandatory":
 : The report must be completed.
: The report must be completed.
Adding a planned report
Click on  . Select the respective machine via the search and add a comment if necessary. Specify – by activating the checkbox "Mandatory" – whether the report must be filled out by the service engineer. Click on the required report in the list and confirm the selection with the action
. Select the respective machine via the search and add a comment if necessary. Specify – by activating the checkbox "Mandatory" – whether the report must be filled out by the service engineer. Click on the required report in the list and confirm the selection with the action
. The newly created scheduled report is now added to the report table.
Creation of a new report
Click on 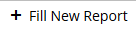 . Select the respective machine via the search and click on the required report in the list. Then confirm the selection with the action
. Select the respective machine via the search and click on the required report in the list. Then confirm the selection with the action
. Specify all necessary information. Use the button
to attach documents. For more information, refer to the chapter Attachment of documents. To process a report further at a later date, save it by clicking
![]() . Once you have entered all the information, save the report by means of the action
. Once you have entered all the information, save the report by means of the action
. The completed report can no longer be edited. If you want to create a PDF of it, use the action
 .
.
Filling out a planned report
In the "Reports" section, select the appropriate line and click on  . Once you have entered all the required data, you can finish processing using the action
. Once you have entered all the required data, you can finish processing using the action
. If you want to create a PDF of it, use the action
 . If you wish to continue processing at a later date, save your entries by clicking on
. If you wish to continue processing at a later date, save your entries by clicking on ![]() .
.