Group Assignments
You can assign groupings to assignments. Assignments with the same grouping can be shifted by the same number of days, regardless of the resource.
Create new grouping
Right-click on the selected assignment and select the sub-item "New Grouping" in the menu under "Grouped Assignments". The currently highest grouping used is increased by 1 and assigned to the assignment.
Assign grouping
If you select the subitem "Select grouping X", the last grouping created is assigned to the selected assignment. The "X" here represents the number of the last grouping created.
Alternatively, you can click on the sub-item "Select grouping". Then a list of all assignments to which a grouping has been assigned is displayed. Clicking on the "Grouping" or the "Project number" assigns the grouping to the previously selected assignment. Click on the column heading to sort in ascending or descending order.
Edit grouping
Groupings can be changed or removed at any time. To do this, right-click on the selected assignment and select the desired action from the menu under "Grouped assignments". "Select group X" assigns the last grouping created to the assignment. (The "X" is the number of the last grouping created.) To remove a grouping, select "Undo grouping". This removes the grouping from the selected assignment.
Clicking on "Show list of further assignments" displays a list of assignments with the same grouping of the selected assignment. The ![]() -button opens a list of assignments with a different grouping. Clicking on the grouping or project number of the desired assignment adds it to the grouping of the originally selected assignment. Afterwards, the list must be updated with the
-button opens a list of assignments with a different grouping. Clicking on the grouping or project number of the desired assignment adds it to the grouping of the originally selected assignment. Afterwards, the list must be updated with the 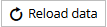 -button. The
-button. The  -button removes the grouping of the selected assignment. Afterwards, the
-button removes the grouping of the selected assignment. Afterwards, the 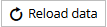 -button also has to be used to update.
-button also has to be used to update.
Click on the column heading to sort in ascending or descending order.
Move grouped assignments
When moving an assignment with a grouping, a list of all other assignments with the same grouping opens. Select all the assignments you want to move by clicking on the corresponding checkboxes and hitting "Apply". Afterwards, all selected assignments are moved by the same number of days as the initial assignment.